 Google provides a backup tool for its product so you can keep a copy for easy access anytime, anywhere. The tool is Google Takeout.
Google provides a backup tool for its product so you can keep a copy for easy access anytime, anywhere. The tool is Google Takeout.
It also provides a handy way for data migration when one switches from one GMail account to another. Back up of Google products and emails are usually done before:
- Deleting an email account
- Migrating data from one account to another
This happens when employees leave the company or when businesses decide to use different Gmail accounts.
Many small business owners use more than one Gmail accounts to sign up for different Google products. Google Takeout provides an alternative to consolidate multiples emails into one account using data import.
Another common application for data backup and export is when a person decides to switch between using Gmails accounts. In this post, I will show you how to use Google Takeout to migrate emails from one GMail account to another.
To migrate data from one account to the other, you would need to:
A. Backup and download data for the account you want to export from
B. Prepare set up and import data from the receiving account
C. Test to see all mails have been migrated over
Step A: Back up and download data
This 2:08 minute video shows how to back up data using Google Takeout. Products that can be archived include emails, contacts, documents on Google Drive, photos and even your Google profile and circles. It is relatively straightforward and you can follow the video step by step.
Original Video on YouTube is here
Once that data is archived and is ready for download, you’ll receive an email from Google that says, “Your Google data archive is ready”.
You’ll have a window period to download the data for safe keeping and if you miss the timeline, you’ll need to repeat the backup steps and create a new archive.
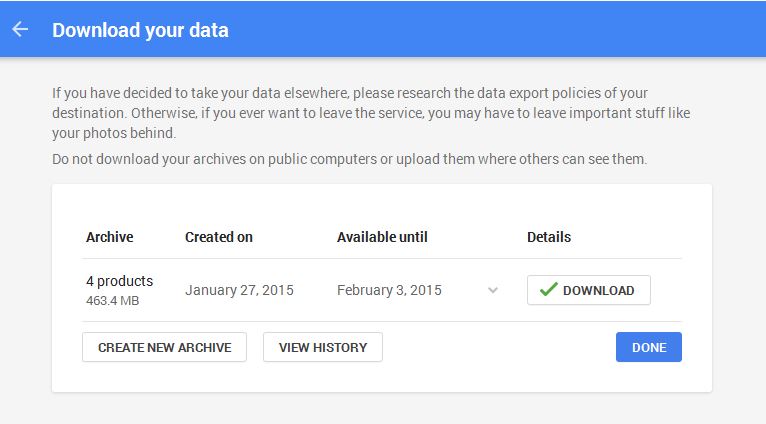 Step B: Prepare set up and import data
Step B: Prepare set up and import data
Next you prepare for data import by following the steps below:
- Turn on 2-step verification for the receiving email account
- Generate application-specific password for the receiving email account
- Download and install Thunderbird (for PC users or Apple Mail) as the email client
- Set up Thunderbird or Apple Mail
For the purpose of demonstration, I will use Thunderbird in this tutorial.
1. Turn on 2-step verification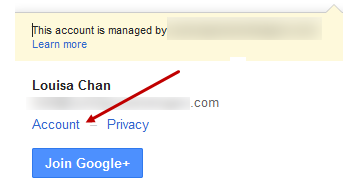
- Go to Accounts (as shown in the diagram on the right)
- Scroll down the page until you see “signing in”
- Click on the “off” link to turn 2-step verification on
If you don’t see this option, you’ll need to get in touch with your G App admin to set the MX records.
 This will open up the 2-step verification window (as shown below). Click on “Tun on 2 step verification” button at the right column.
This will open up the 2-step verification window (as shown below). Click on “Tun on 2 step verification” button at the right column.
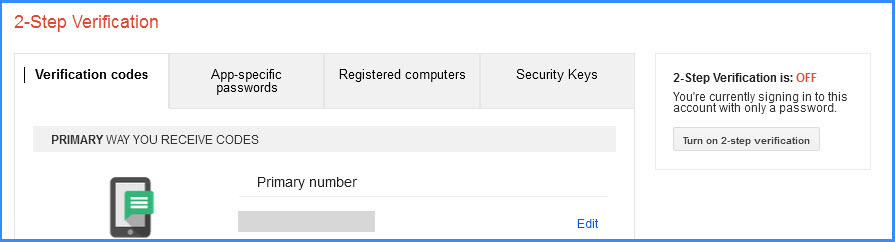
Google will then walk you through the process of verification.
2. Generate app-specific password
Next, choose the “App-specific password” tab and click on the button “Manage application specific passwords” to generate the mail client app-specific password.
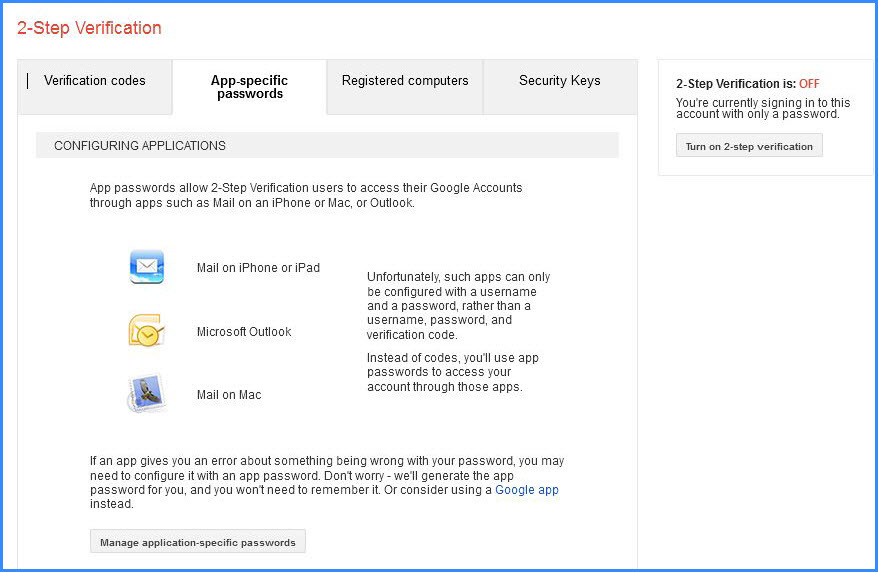
You’ll then see this window opens up for you to configure the new app-specific password.
 Select the application and the device you want to use and click on the button “Generate” as shown in the diagram above. This will create an app-specific password, a 16-digit pass code that gives Thunderbird the permission to access your Google mail Account.
Select the application and the device you want to use and click on the button “Generate” as shown in the diagram above. This will create an app-specific password, a 16-digit pass code that gives Thunderbird the permission to access your Google mail Account.
Copy and keep this password somewhere secured as you’ll need to use it later.
3. Download and install Thunderbird
- Download Thunderbird here and install it onto your PC
- Unzip the file you’ve downloaded from the exporting email account
- Note where you keep your Mbox file (the file that contains your emails after the unzip process. It’s likely to have the filename “All mail Including Spam and Trash.mbox”)
4. Configure email client for email import
Next you’ll set up an email account with Thunderbird so you can use it to import emails from the exporting account:
- Launch Thunderbird
- Click create account and enter the receiving email address (if you already have an email account associated with Thunderbird then you can choose to “add an account” instead of creating a new one”)

- Use the app-specific password (the 16-digits you jotted down earlier) to set up this mail account
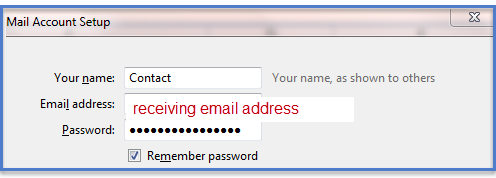
- Close Thunderbird after setting up the mail account
- Locate and move the Mbox file to this location on your PC: C:\users\USERNAME\AppData\Roaming\Thunderbird\Profiles\########.default\Mail\Local Folders\ where USERNAME is the name of the user for your PC and ###### is a 8-digit number. It would look like this:
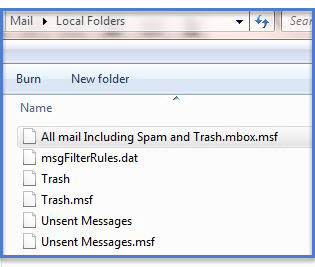
- Relaunch Thunderbird tobegin migration
That should do it.
Step C. Test to see all mails have been migrated over
Then check to see that all mails have been migrated over to the importing email account. If you don’t see any new mails, check under All Mails and you should be able to see all the archived mails from the exporting email account.
There are more than one way to import emails. In this tutorial, I’ve shown you the method using Google Takeout. Regular back up of important data is recommended. It is a click away with Google Takeout. If the data import portion is too involved, you can get technical support to do this instead.
How do you manage switching of email accounts? And who normally does this for you?
Would like to hear how you do this. Join me on Google+ to discuss.
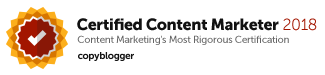
Leave a Reply